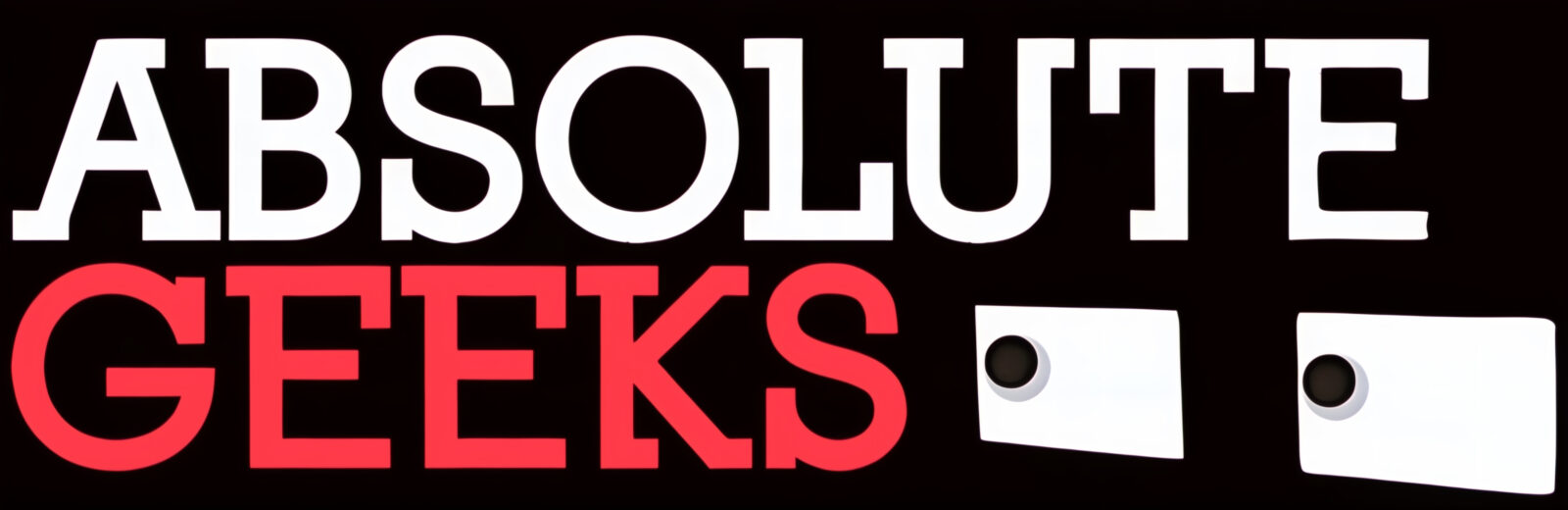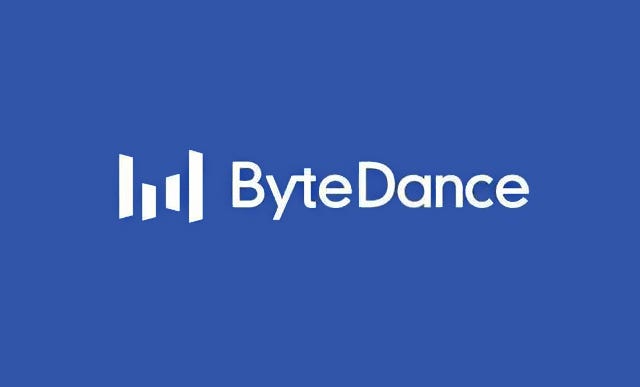The best MacBook keyboard shortcuts are the ones that you use the most often and that save you the most time and effort. Here is a list of some of the most popular and useful MacBook keyboard shortcuts:
General
- Command + Q: Quit
- Command + W: Close window
- Command + N: Open a new document
- Command + O: Open a file
- Command + S: Save a file
- Command + Z: Undo
- Command + Shift + Z: Redo
- Command + C: Copy
- Command + V: Paste
- Command + X: Cut
- Command + A: Select all
- Command + F: Find
- Command + Space: Spotlight search
Finder
- Command + Delete: Move to Trash
- Shift + Command + Delete: Empty Trash
- Command + Shift + D: Open Desktop folder
- Command + Shift + H: Open Home folder
- Command + Shift + G: Go to folder
- Command + I: Get info
- Command + K: Duplicate
- Command + R: Rename
Text editing
- Command + B: Bold
- Command + I: Italic
- Command + U: Underline
- Command + Shift + >: Increase font size
- Command + Shift + <: Decrease font size
- Command + K: Add hyperlink
- Command + L: Align left
- Command + C: Center
- Command + R: Align right
- Command + J: Justify
- Command + /: Toggle comment
System
- Command + Option + Power: Put Mac to sleep
- Control + Command + Power: Restart Mac
- Control + Option + Shift + Power: Force restart Mac
- Command + Option + M: Minimize all windows
- Command + Option + Esc: Force quit an app
- Command + Control + Space: Open Character Viewer
- Command + Option + Command + Space: Open Emoji & Symbols
Accessibility
- Control-F2 or Fn-Control-F2: Move focus to the menu bar. You can then use the arrow keys to navigate the menu, press Return to open a selected menu or choose a selected menu item, or type the menu item’s name to jump to that item in the selected menu.
- Control-F3 or Fn-Control-F3: Move focus to the Dock.
- Control-F4 or Fn-Control-F4: Move focus to the active window or next window.
- Control-F5 or Fn-Control-F5: Move focus to the window toolbar.
- Control-F6 or Fn-Control-F6: Move focus to the floating window.
- Control-Shift-F6: Move focus to the previous panel.
- Control-F7 or Fn-Control-F7: Change the way Tab moves focus—between navigation of all controls on the screen, or only text boxes and lists.
- Control-F8 or Fn-Control-F8: Move focus to the status menu in the menu bar
- Command–Grave accent (`): Activate the next open window in the front app.
- Shift–Command–Grave accent (`): Activate the previous open window in the front app
- Option–Command–Grave accent (`): Move the focus to the window drawer.
- Tab and Shift-Tab: Move to next control, move to previous control.
- Control-Tab: Move to the next control when a text field is selected.
- Control-Shift-Tab: Move to the previous grouping of controls.
- Arrow keys: Move to the adjacent item in a list, tab group, or menu, or move sliders and adjusters (Up Arrow to increase values, Down Arrow to decrease values)
- Control–Arrow keys: Move to a control adjacent to the text field.
These are just a few of the many useful MacBook keyboard shortcuts. You can find a complete list of keyboard shortcuts in the macOS Help menu.
Here are some additional tips for using keyboard shortcuts on a MacBook:
- Many keyboard shortcuts can be modified with the Command, Shift, Control, and Option keys. For example, Command + C copies the selected text, while Command + Shift + C copies it without formatting.
- You can also create your own custom keyboard shortcuts. To do this, go to System Preferences > Keyboard > Shortcuts.
- If you’re having trouble remembering a keyboard shortcut, you can use the Help menu to look it up. Press Command + ? to open the Help menu, then type the name of the command you’re looking for.